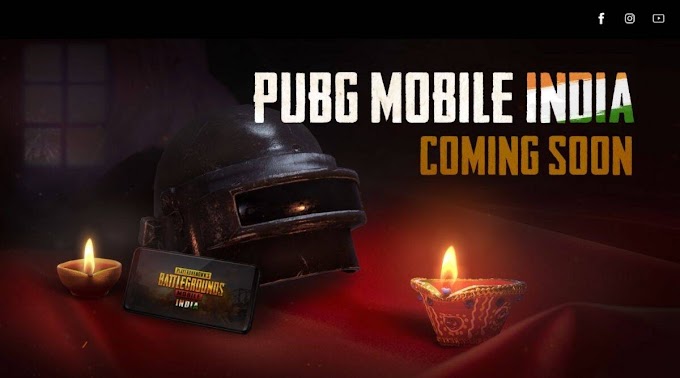Turn Yourself Into Naruto Character in Photoshop Tutorial Easily | Chadwick Boseman Fused With Naruto Theme Edit Photoshop Easy Tutorial | In this tutorial, you will learn how to turn anyone into Naruto's Character using Photoshop very easily. The tutorial can be concluded within a few paragraphs, so let's begin.
If you find it hard to follow along my steps fell free to use the "NARUTO PSD FILE" provided at the bottom of the page.
How To Turn Your Self Into Naruto Character In Photoshop?
1) Extract Your Character:
You can simply use the object selection tool to easily trace out your character, but the tracing will not be precise. If you are a beginner then I suggest you to use the object selection tool but if you know the basic of pen tool then you should always use the Pen tool for extracting your character.
2) Download Sharingan Eyes:
As the edit above, the Sharingan eyes has been used. Sharingan is a symbolic representation of Naruto, so adding the eyes make our edit iconic as well. Trace out your character's eyes with a pen tool and replace his/her eyes with Sharingan eyes.
3) Colour grading:
For edits like this I always like to use darker theme. On the load preset menu, you can select the moon theme, or you can make the image darker using the curve or exposure tools. If you choose to use the curves or exposure tools, you will have more flexibility.
4) Making of Shinobi headbands:
The process of making the Shinobi headband may be a little confusing, but I guarantee you it is not hard. In order to make the clothes stripes of the headband you need to make a rectangle filling it with the black colour. Now by pressing "CTRL + T' go to free transform mode and select the "warp tool". Using the wrap tool, you can adjust the headband to your head properly.
BEFORE IMAGE:
AFTER IMAGE:
5) Creation Of Atmosphere:
Since we are adding the Infinite Tsukuyomi on the background you need to create a decent Atmosphere in order to blend the character in the edit. The Infinite Tsukuyomi is in "RED" colour so choose a soft brush adding in the red colour. In the blending option, choose "colour dodge". This is very important, and now starting painting on the cheeks and jawlines of the character. You can even paint on the hair of the character, but that make the work more complicated, and we are here for the easy process, so that must be enough.
6) Addition Of Glow Into Sharingan Eyes:
Again, take your soft brush with red colour. Switch the blending option to soft light. Now reduce the brush's opacity to around 30-40 percent. Dag the brush on each eye for 2 times and notice glowing redness of the eyes. If it is enough, then stop. Remember the dabbing of the brush should be done on a new layer not the original layer.
7) Glowing Konoha Logo on Shinobi Headband
This process is quite lengthy, so I have provided a video link on how you can make anything glow in PHOTOSHOP very easily.
8) Addition Of Infinite Tsukuyomi:
Use the following images for the Infinite Tsukuyomi. First extract the moon from the image and place it inside the Photoshop, Now the reflection of the Rinengan on the moon is very light, so we will use the following image.
Extract the black border from the image using the object selection tool and place it above the moon and blur the black border using the Gaussian blur, and you are all ready to go. By this final step, your final product must be ready.
I hope the article was helpful, and I also hope you were able to turn yourself into a Naruto Character using Photoshop easily. Please feel free to send me your creations under the Gmail provided on this blog.













![How To Download Your Boyfriend Game [2021] Mac /iOS AND Windows](https://blogger.googleusercontent.com/img/a/AVvXsEjAkKQKXr0BMFz2e6ij98DjB0FFq6icu2ZMxu1MRszBuqw_A7KjoxTjjXINh6DOlw-qlCs63eWVrTj_Xsd_80x34JtooXtvTHoUvt002AWsG3LdFtqTK5W8nvJDtNWb1UuLKWiKi4YjphGf7GSOtllT8LEm9HMMN8pkMwAUHtEJVOlJl2xnzAISCwzN8Q=w680)
![[Photoshop] Turn yourself into a NARUTO character Easy Tutorial Under 15 Minutes | Chadwick Boseman + Naruto Photoshop](https://blogger.googleusercontent.com/img/b/R29vZ2xl/AVvXsEjVOigCy-FX3t-bQTynbi1gUghVg0qFH0hX0MSRcu73zL8GAVKYLbIVZSUnGdmOHalj31qrZybf-mmbSy4ispn_qp5dV6HGBuX5iqFBX6nObMTLxlpiOOiadMtBJqtnoAgDsWSBoErS81jU/w680/chad+wick+X+naruto.jpg)
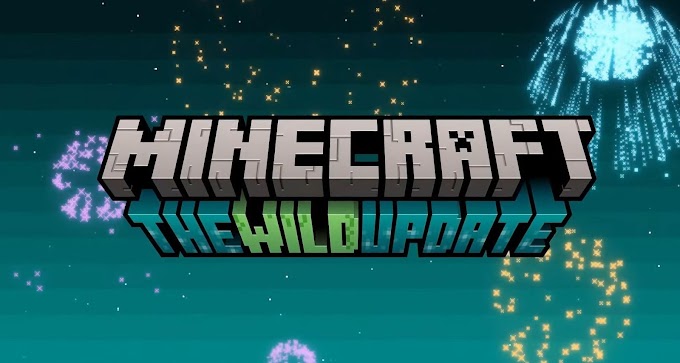



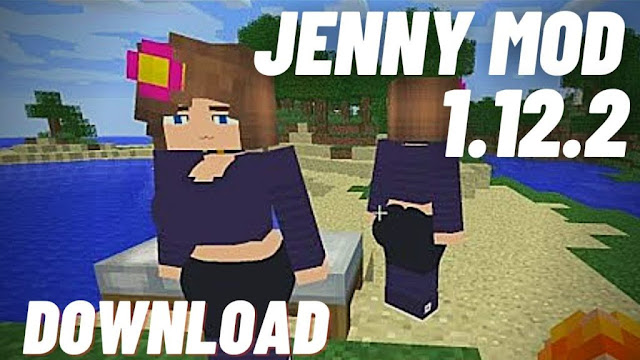
![10 Best Ways To Reduce Lag On Genshin Impact Low End Mobile Android/IOS [2021]](https://blogger.googleusercontent.com/img/b/R29vZ2xl/AVvXsEhxnvpUzuxXQCIuiWaVJxD_2Bvy8aiJdK0_KwGGIAxokEFQtx3g65G3XUiaPc6yHK8-XDinHcJMYBbEqlbywusAbuBPrBTJTH8_QFfjHryOuWIWgR5NwgGbzO2SCBxqnKx6I0HNZdXjSx63/w680/genshin+lag.jpg)